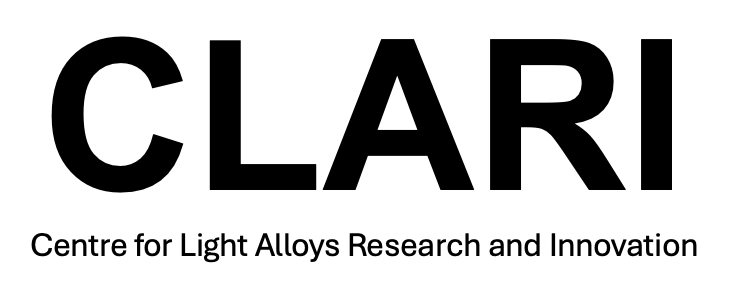Developing and publishing Python packages
This is a short guide on how to develop and publish Python packages. This is just my workflow; you may wish to modify to suit your needs!
Directory structure
When developing a Python package, we should use version control (e.g. git) to keep track of changes we make. In the following, I assume you are familiar with the basics of using git. The directory structure that I tend to use on my computer when developing a Python package looks something like this:
git-repo-name/
mypackage/
__init__.py
mymodule.py
tests/
test_mymodule.py
setup.py
environment.yml
CHANGELOG.md
Here is a run down of the above directory structure:
git-repo-nameis the top-level folder that contains everything related to the package. Everything within this folder is under version control, usinggit.-
The code of the actual Python package is contained in a sub-directory, named above as
mypackage. This is the name that will be used by our users when they want to install our package; they will type:pip install mypackage. Within themypackagedirectory, we have two Python files:__init__.pyis used to signify to Python that themypackageis a package. It is not strictly necessary these days, but it is useful for other reasons, so I always keep it in.mymodule.pyis a Python file that contains the code of your package. This is where you put the code that does useful stuff. In fact, we are not limited to just a single Python file (or module, as it is more technically known). We can write many modules and put them all within themypackagedirectory. We can even use sub-folders to make sub-packages (each with their own__init__.pyfile).
setup.pyis an installation script that is used to install our package.environment.ymlis a conda environment file that allows us isolate a bit of our computer just for the development of this package. This is very useful, since it avoids conflicting dependencies. For instance, our new package might require a specific version of some other published package, but we may have already installed a different version of that package for some other reason.- The
CHANGELOG.mdfile is a markdown file that contains a list of changes that we’ve made before each release. This acts as a very useful summary of any important changes. - Finally, the
testsfolder contains unit tests for each module.
Virtual environments
As mentioned, when developing a Python package, it is preferable to isolate a bit of your computer for the sole purpose of developing that particular package. The main reason we do this is to maximise the chance that our users can successfully install our package on their own systems! There are different ways to set up these so-called virtual environments. My preferred way is to use conda environments. To do this, we need to specify an environment.yml file within our repository, as above. The environment.yml file contains a specification of the required Python version and can also list other packages that should be installed as dependencies.
In fact, the environment.yml file should really be seen as a way to specify the development environment, and not the actual dependencies that our package code needs to work (this is covered later). For example, our environment.yml file may look like this:
name: mypackage_env
dependencies:
- python>=3.6
- pip # Allows us to install packages from PyPI
- pylint # Useful packages for developing
- rope # Useful packages for developing
- autopep8 # Useful packages for developing
- twine # Required to allow uploading to PyPI
- ipykernel # Allows us to use this environment within a Jupyter notebook.
In the above, we first specify a name for the environment; I usually just name it as the package name, appended with “env”. Additionally, we specify the allowed Python versions (here, greater than or equal to Python 3.6), along with a bunch of other Python packages. pylint, rope and autopep8 are packages that I use when I’m developing a package, but are not necessary for our end users (they help with things like code formatting and checking for syntax errors). Likewise, the twine package is used to help us upload our package to the Python package index (PyPI), which is what enables other users to install our package. The ipykernel package will allow us to use the environment within a Jupyter notebook.
To create the environment, navigate to the same directory as the environment.yml file and type:
conda env create
This will install the Python version and packages listed in the environment.yml file as a new conda environment. Our new conda environment should show up with any other installed conda environments when we type conda env list. To use our new conda environment, we need to activate it1:
conda activate mypackage_env
At this point, the only Python packages that we’ll be able to use are those listed in the environment.yml file. (We can stop using the environment by deactivating it: conda deactivate.)
Installing our package in “editable” mode
We now have a virtual environment in which to begin our development work. Next, we need to install our package within this environment, so we can start testing and using it. We’ll use pip to install our package. You may be familiar with using pip to install packages that other people have published (indeed, we will make sure our package is available to our users via pip). However, we can also use pip to install local Python packages, which is what we need to do here. The pip install command essentially runs through the code in our setup.py script. An example setup.py file looks like this:
from setuptools import find_packages, setup
setup(
name='mypackage',
version='0.1.0,
description='This package does some very useful things.',
author='Adam J. Plowman',
packages=find_packages(),
install_requires=[
'numpy',
],
project_urls={
'Github': 'https://github.com/aplowman/mypackage',
},
classifiers=[
'Development Status :: 4 - Beta',
],
)
The setup command has as its arguments a bunch of metadata about our package, like who wrote it and where it can be found on GitHub. Also included is the install_requires parameter, which is where we list other packages that are required by our package and that should therefore be installed as part of the installation process. In the above example, we are indicating that our package needs numpy to work. Note that packages that our code needs to work are listed here in the setup.py file, whereas packages that we use to help us develop our package (and so are not required by our end users) are listed in the environment.yml file.
The best way to install a package that we are actively developing is to install it in “editable” (or “development”) mode. This means that any changes we make to the code are immediately applied when we use the package. If we didn’t do this, each time we made a change to the code, we would have to reinstall the package. With our new environment activated (see above), and assuming we are within the same directory as the environment.yml file, we can install our package in editable mode like this:
pip install -e .
The -e argument ensures that the package is installed in editable mode.
Using our environment within a Jupyter notebook
To enable our environment to show up as a separate kernel within Jupyter, we need to tell Jupyter about it. Assuming our environment is active (see above), and that we have ipykernel installed (which will be the case if ipykernel is listed in the environment.yml file, as above), then we simply type:
python -m ipykernel install --user --name=mypackage_env
Note that we need to give the new Jupyter kernel a name. I usually just use the same name as the environment (i.e. the package name appended with “env”). mypackage_env should now show up as an available kernel within Jupyter notebook. I find this useful during development work.
Publishing our package to PyPI
After we have developed our package (to the extent where it can, in principle, be useful to others—it needn’t be perfect!), we can publish it to the Python package index (PyPI). Once this is done, other people can install it by simply typing pip install mypackage.
The first thing you’ll need to do is register new accounts on https://test.pypi.org/ and on https://pypi.org/. (You can skip the “test” site if you want, but it allows us to check that our package will be uploaded correctly before we do it for real.) The credentials you register will be used when we use twine to upload our package, as below.
The steps I take to publish a new release of a package are as follows. These steps include publishing to PyPI, and also adding a new release on GitHub. Assuming our environment is active (see above):
- Commit any changes to
git. - Update
CHANGELOG.mdto include a summary of the changes (fixes, additional functionality, other changes) that you’ve made since the last release. - Update the package version number (e.g. in the
setup.pyfile) - Commit these changes to
gitwith a message like:git commit "Prep for vx.y.z"(i.e. this commit is preparation for a new release version) - Add a git tag for this release with the tag being the version number:
git tag vx.y.z. -m "Add vx.y.z tag for PyPI" - Push the new tag to GitHub:
git push --tags origin master - Add a “release” on GitHub using the newly added tag.
- Generate distribution archives in the repository directory:
python setup.py sdist bdist_wheel - Upload the distribution archives to the PyPI test site (you will be prompted for your credentials):
twine upload --repository-url https://test.pypi.org/legacy/ dist/* - Visit https://test.pypi.org/legacy/mypackage to see if your package was successfully uploaded. If all is well, upload the distribution to the real PyPI site (you will be prompted for your credentials):
twine upload dist/*