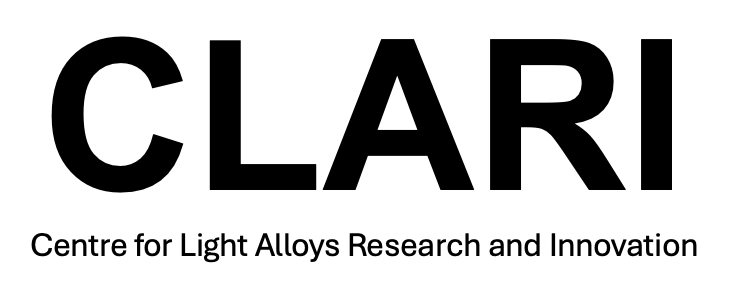Visualising .vtr outputs using Paraview
Paraview: how to visualise DAMASK results
Paraview is a data analysis visualisation software that produces 3d representations of .vtk, .vtr files. More information, as well as a link to download can be found here, and a full tutorial on its use can be found here.
Transferring the DAMASK output
After post-processing a damask geom_load.hdf5 output using a processing.py script as shown here, outputs with the conventional name geom_load_inc####.vtr will be placed in the current working directory (cwd), or within a sub-directory named postProc/. To visualise these files, the user is advised to move these files to a directory on the users local machine. This may be done one of two ways; transfer of files via Dropbox, or using the rsync command on your local machine’s terminal:
rsync -avz username@csf3.itservices.manchester.ac.uk:~/myresult.dat .
Remember to change username to your University login username (eg. a#####bc) and ~/myresult.dat to the filepath of the directory you would like to transfer. Ensure also to add a . to specify the location you’d like the files to be stored on your loacal machine as the cwd. This can be changed to a filepath also.
More info on how Rsync works as well as how to set up Dropbox for transferring files to and from the CSF can be found here.
Using Paraview
Opening .vtk .vtr files
Now that the .vtk or .vtr files are present on the local machine, start up paraview from the taskbar or .exe file. The desired files can be dragged into the left-hand ‘Pipeline Browser’ pane of the interface. When dragging multiple files in at once, paraview will group them together, with each one representing a time increment. This allows for some nice animations later. For now click ‘apply’ to apply changes.
Applying filters to the data
From here the data can be manipulated in various ways, here is one example that is useful for damask output:
First select the dataset you’d like to filter. With this highlighted, from the ‘Filters’ dropdown on the top left menu, (on mac. May be different on windows) select the ‘alphabetical’ dropdown. From here scroll all the way down to ‘Warp By Vector’. This will allow us to show the evolution of the volume change. (tension or compression) This will insert a new branch to the pipeline named WarpByVector1. Highlight this and click ‘apply’. Now this is applied and highlighted, the dropdown on the center-top toolbar will contain the datasets defined in processing.py. Interacting with the ‘play’ buttons will now scrub through each time increment of the simulation, displaying the shape change during the test.